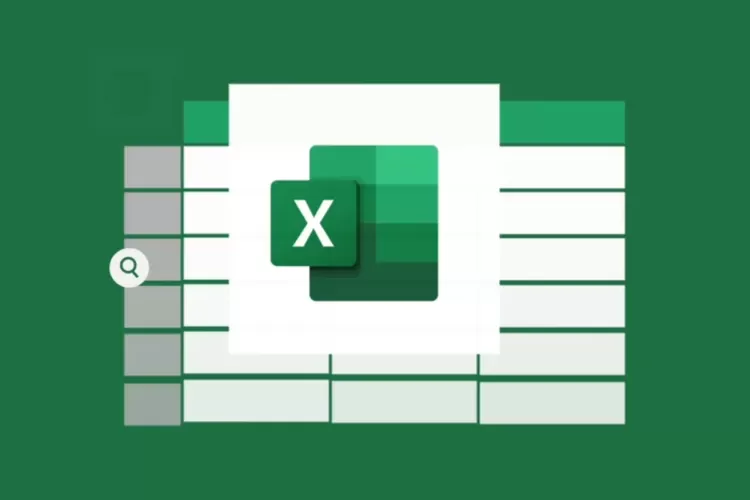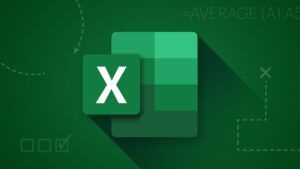Microsoft Excel memiliki banyak sekali fitur unggulan yang membantu pengguna dalam mengelola data secara efisien. Salah satu fitur yang sangat bermanfaat untuk menjaga kualitas data adalah Data Validation. Fitur ini memungkinkan Anda untuk membatasi jenis data yang bisa dimasukkan ke dalam suatu sel, sehingga mencegah kesalahan input dan membuat file Excel lebih terstruktur.
Artikel kali ini akan membahas secara lengkap penjelasan Data Validation di Excel dan contohnya, agar Anda bisa memanfaatkan fitur ini dengan baik dalam pekerjaan sehari-hari.
Apa Itu Data Validation di Excel?
Data Validation sendiri adalah fitur di Microsoft Excel yang digunakan untuk mengatur aturan atau batasan terhadap data yang bisa dimasukkan ke dalam suatu sel atau rentang sel. Dengan fitur ini, Anda bisa memastikan bahwa data yang dimasukkan sesuai dengan kriteria yang diinginkan, seperti hanya angka tertentu, daftar pilihan, atau panjang karakter.
Fitur Data Validation di Excel ini sangat berguna untuk:
-
Menghindari kesalahan input data
-
Mengatur konsistensi dalam entri data
-
Memberikan pilihan input yang terbatas pada pengguna
-
Meningkatkan profesionalitas dan validitas lembar kerja
Fungsi dan Manfaat Data Validation
Beberapa fungsi dari Data Validation di Excel antara lain:
-
Membatasi input hanya angka, tanggal, teks, atau pilihan dari daftar
-
Memberikan peringatan atau pesan kesalahan jika input tidak sesuai
-
Menyediakan menu drop-down agar pengguna bisa memilih data yang tepat
-
Mengurangi risiko kesalahan saat mengisi formulir atau tabel
Jenis-Jenis Data Validation di Excel
Excel menyediakan banyak pilihan validasi data, di antaranya:
-
Whole Number: Hanya mengizinkan angka bulat
-
Decimal: Mengizinkan angka desimal
-
List: Membatasi input hanya pada pilihan yang tersedia
-
Date: Hanya memperbolehkan input tanggal tertentu
-
Time: Hanya memperbolehkan waktu tertentu
-
Text Length: Membatasi jumlah karakter yang bisa diketik
-
Custom: Menggunakan rumus tertentu sebagai kriteria validasi
Cara Menggunakan Data Validation di Excel
Berikut ini langkah-langkah menggunakan Data Validation:
1. Pilih Sel yang Ingin Dibatasi
Blok sel atau rentang sel tempat Anda ingin menerapkan validasi.
2. Klik Menu Data > Data Validation
-
Masuk ke tab Data
-
Klik Data Validation pada grup Data Tools
3. Tentukan Kriteria Validasi
-
Di kotak dialog yang muncul, pilih jenis validasi pada bagian Allow
-
Atur nilai atau kriteria sesuai kebutuhan
4. Tambahkan Pesan Masukan dan Peringatan (Opsional)
-
Di tab Input Message, Anda bisa menambahkan petunjuk saat sel diklik
-
Di tab Error Alert, Anda bisa menulis pesan kesalahan jika data tidak valid
5. Klik OK
Setelah pengaturan selesai, sel akan mengikuti aturan validasi yang Anda buat.
Baca Juga: Resep Snack Arisan Homemade, Lebih Hemat dan Higienis
Contoh Penggunaan Data Validation di Excel
Apabila masih bingung, maka Anda bisa mempehatikan beberapa contoh penggunaan Data Validation di Excel di bawah ini:
Contoh 1: Membatasi Input Angka 1 sampai 100
-
Pilih sel A1
-
Buka Data Validation
-
Pada bagian Allow, pilih Whole Number
-
Atur Minimum = 1, Maximum = 100
Hasilnya: Sel A1 hanya menerima angka antara 1 hingga 100
Contoh 2: Drop-Down List untuk Nama Produk
-
Pilih sel B1
-
Buka Data Validation
-
Pada bagian Allow, pilih List
-
Di bagian Source, masukkan:
=A2:A5atau langsung ketik"Produk A,Produk B,Produk C"
Hasilnya: Sel B1 akan memiliki menu drop-down berisi pilihan tersebut
Contoh 3: Validasi Tanggal Mulai dari 1 Januari 2024
-
Pilih sel C1
-
Buka Data Validation
-
Pilih Date
-
Atur Start date = 01/01/2024, End date = 31/12/2024
Sel C1 hanya menerima tanggal pada tahun 2024
Fitur Data Validation di Excel sangat berguna untuk menjaga akurasi dan konsistensi data. Dengan menggunakan validasi yang tepat, Anda dapat menghindari banyak kesalahan yang umum terjadi saat pengisian data di spreadsheet seperti penjelasan dari spmb-ptain.ac.id.
Dengan memahami penjelasan Data Validation di Excel dan contohnya, Anda bisa mulai menerapkannya dalam pekerjaan sehari-hari untuk membuat file Excel lebih rapi, aman, dan profesional.