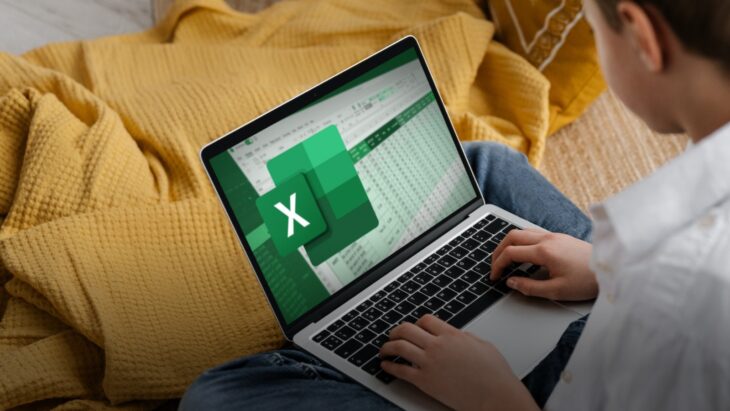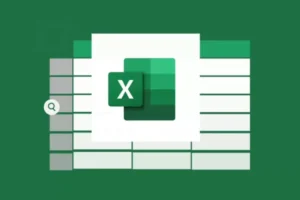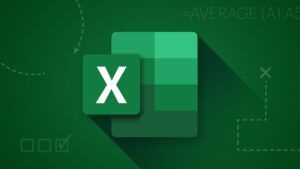Microsoft Excel adalah alat yang sangat berguna dalam pengolahan data, khususnya dalam perhitungan angka. Salah satu operasi dasar yang sering digunakan adalah penjumlahan dan pengurangan dalam satu kolom. Dengan menggunakan rumus yang tepat, Anda bisa menghitung total dengan cepat dan efisien tanpa perlu menghitung secara manual.
Dalam artikel ini, kami akan membahas penggunaan rumus Excel untuk penjumlahan dan pengurangan dalam satu kolom, lengkap dengan contoh dan langkah-langkah yang mudah dipahami oleh pemula.
Cara Menggunakan Rumus Excel Penjumlahan dan Pengurangan dalam Satu Kolom
Di Excel, Anda bisa melakukan operasi penjumlahan (+) dan pengurangan (-) secara langsung dalam satu sel atau dalam satu kolom saja menggunakan formula sederhana.
Contoh Penggunaan Rumus Dasar
Misalkan dalam kolom A terdapat sebuah daftar transaksi keuangan seperti berikut:
| No | Transaksi | Nominal (Rp) |
|---|---|---|
| 1 | Gaji | 5.000.000 |
| 2 | Belanja | -2.000.000 |
| 3 | Bonus | 1.500.000 |
| 4 | Makan | -500.000 |
| 5 | Transport | -300.000 |
Apabila ingin mengetahui total saldo setelah semua transaksi, gunakan rumus berikut di sel B6:
=SUM(B2:B5)
Hasil:
5.000.000 – 2.000.000 + 1.500.000 – 500.000 – 300.000 = 3.700.000
Excel secara otomatis akan menjumlahkan dan mengurangkan nilai-nilai dalam satu kolom.
Menggunakan Rumus SUM untuk Penjumlahan dan Pengurangan
Fungsi SUM bisa digunakan untuk menjumlahkan seluruh angka dalam satu kolom, termasuk angka negatif yang dianggap sebagai pengurangan.
Sintaks SUM
=SUM(range)
Contoh Penggunaan
Misalkan Anda memiliki sebuah daftar pemasukan dan pengeluaran berikut:
| No | Deskripsi | Nominal (Rp) |
|---|---|---|
| 1 | Gaji | 6.000.000 |
| 2 | Tagihan Listrik | -800.000 |
| 3 | Belanja Bulanan | -1.500.000 |
| 4 | Transport | -500.000 |
| 5 | Bonus | 2.000.000 |
Untuk menghitung total saldo, gunakan rumus berikut di sel C6:
=SUM(C2:C5)
Excel secara otomatis akan menjumlahkan angka positif dan mengurangi angka negatif sehingga total yang ditampilkan adalah 5.200.000.
Menggunakan Rumus dengan Operator Langsung
Selain menggunakan rumus SUM, Anda juga bisa melakukan penjumlahan dan pengurangan langsung dalam satu sel.
Misalnya, apabila di sel A1 terdapat angka 10, di sel A2 terdapat angka -5, di sel A3 terdapat angka 3, dan ingin menghitung hasilnya, gunakan rumus berikut di sel A4:
=A1+A2+A3
Hasilnya akan menjadi 8.
Kelebihan dari penggunaan metode ini adalah Anda bisa mengontrol perhitungan secara manual tanpa harus menggunakan fungsi tambahan.
Baca Juga : Vertical Blinds untuk Kantor Kenapa Banyak yang Menggunakannya
Menggunakan SUMIF untuk Menjumlahkan atau Mengurangkan Data Berdasarkan Kriteria
Apabila Anda ingin menjumlahkan atau mengurangkan angka berdasarkan kategori tertentu, gunakan SUMIF.
Sintaks SUMIF
=SUMIF(range, criteria, sum_range)
Contoh: Apabila Anda memiliki daftar transaksi seperti berikut:
| No | Jenis Transaksi | Nominal (Rp) |
|---|---|---|
| 1 | Pemasukan | 5.000.000 |
| 2 | Pengeluaran | -1.500.000 |
| 3 | Pemasukan | 2.000.000 |
| 4 | Pengeluaran | -700.000 |
| 5 | Pemasukan | 1.000.000 |
Apabila Anda ingin menjumlahkan hanya pemasukan, gunakan rumus berikut:
=SUMIF(B2:B6, "Pemasukan", C2:C6)
Hasilnya akan menjadi 8.000.000.
Apabila ingin menghitung total pengeluaran, gunakan rumus:
=SUMIF(B2:B6, "Pengeluaran", C2:C6)
Hasilnya akan menjadi -2.200.000.
Menggunakan SUMIFS untuk Penjumlahan dan Pengurangan dengan Banyak Kriteria
Apabila Anda ingin menjumlahkan data berdasarkan lebih dari satu kriteria, gunakan SUMIFS.
Sintaks SUMIFS
=SUMIFS(sum_range, criteria_range1, criteria1, criteria_range2, criteria2, ...)
Contoh Penggunaan
Misalkan Anda ingin menghitung sebuah pemasukan hanya untuk kategori “Gaji”, gunakan rumus berikut:
=SUMIFS(C2:C6, B2:B6, "Pemasukan", A2:A6, "Gaji")
Hasilnya akan menunjukkan total pemasukan dari gaji saja.
Menggunakan rumus Excel untuk penjumlahan dan pengurangan dalam satu kolom tentu sangat membantu dalam pengelolaan data keuangan atau akuntansi menjadi lebih efisien dari rapi hanya saja memang perlu trik khusus seperti yang sudah kami jelaskan di atas.
Dengan memahami konsep ini, Anda bisa lebih efisien dalam mengolah data di Excel. Semoga artikel dari spmb-ptain.ac.id di atas ini bisa membantu Anda dan selamat mencoba!