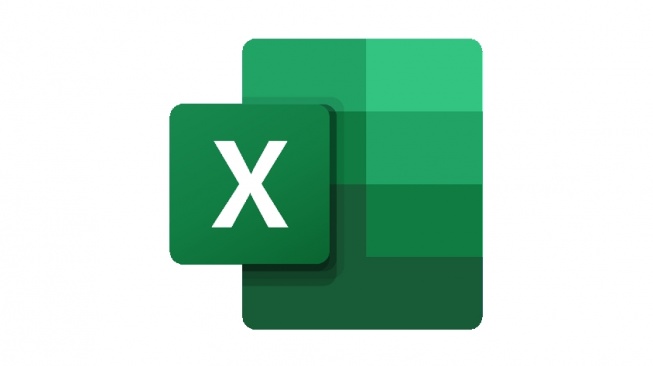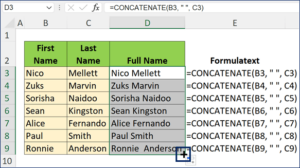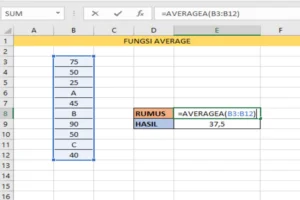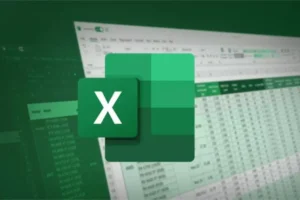Meski terlihat sederhana, ada banyak orang yang tidak mengetahui cara membuat huruf kapital di Excel, padahal hal tersebut bisa dilakukan dengan berbagai metode. Salah satu fitur yang sering digunakan di Microsoft Excel adalah mengubah teks menjadi huruf kapital, huruf kecil, atau huruf dengan format tertentu.
Bagi Anda yang ingin mengetahui cara membuat huruf kapital di Excel, informasi ini akan memberikan panduan lengkap dengan langkah-langkah yang mudah dan contoh penggunaannya.
Pentingnya Mengubah Format Huruf di Excel
Seperti yang kami jelaskan sebelumnya bahwa cara membuat huruf kapital di Excel memang terlihat sepele, tapi cuku penting dan sering kali diperlukan untuk:
- Standarisasi data: Misalnya, nama pelanggan atau produk tertentu yang harus ditulis dalam huruf kapital.
- Mempermudah pembacaan: Data menggunakan format huruf yang seragam lebih mudah dibaca.
- Keperluan laporan resmi: Dokumen tertentu membutuhkan format teks tertentu untuk tampil profesional.
Fungsi UPPER di Excel
Cara membuat huruf kapital di Excel yang pertama adalah dengan menggunakan fungsi UPPER. Fungsi ini secara otomatis akan mengubah semua huruf dalam teks menjadi huruf besar tanpa memengaruhi angka atau karakter lain.
Sintaks Fungsi UPPER
=UPPER(teks)
- teks: Sel atau teks yang ingin diubah menjadi huruf kapital.
Contoh Penggunaan
Misalnya, Anda memiliki data di sel A1 dengan teks “malang”. Untuk mengubahnya menjadi huruf kapital, gunakan rumus berikut:
=UPPER(A1)
Hasilnya akan menjadi “MALANG”.
Langkah-Langkah Cara Membuat Huruf Kapital di Excel
Berikutcara membuat huruf kapital di Excel paling mudah menggunakan fungsi UPPER:
1. Siapkan Data
Pastikan Anda sudah memiliki data teks yang ingin diubah formatnya. Data ini bisa berupa nama, alamat, atau informasi lainnya.
2. Gunakan Fungsi UPPER
Untuk menggunakan rumus UPPER, ada beberapa langkah yang perlu Anda lakukan:
- Pilih sel di mana Anda ingin menampilkan hasil.
- Ketikkan rumus:
=UPPER(A1)
Gantilah A1 dengan referensi sel yang sesuai.
3. Salin Rumus ke Sel Lain (Opsional)
Apabila Anda memiliki banyak data, seret kotak kecil di pojok kanan bawah sel yang berisi rumus untuk menyalin fungsi ke baris atau kolom lainnya.
4. Salin dan Tempelkan Hasil sebagai Nilai
Setelah mendapatkan hasil, Anda mungkin ingin menghapus rumus dan hanya menyimpan hasilnya. Caranya:
- Salin semua sel hasil.
- Klik kanan, pilih Paste Special, lalu pilih Values.
Baca Juga: Peluang Bisnis Reseller Snack dengan Jajan Factory
Cara Alternatif, Menggunakan Flash Fill
Selain fungsi UPPER, Anda juga bisa menggunakan fitur Flash Fill di Excel. Berikut langkahnya:
- Ketikkan hasil yang diinginkan secara manual di sel pertama.
- Pilih seluruh kolom data yang ingin diubah.
- Tekan Ctrl + E (Windows) atau gunakan opsi Flash Fill di menu Data.
Excel secara otomatis akan menebak pola dan mengisi sel lainnya dengan format yang sesuai.
Gabungan Fungsi UPPER dengan Fungsi Lain
Anda juga bisa menggabungkan rumus UPPER dengan fungsi lain, seperti CONCATENATE atau TEXTJOIN, untuk mengubah format teks sekaligus menggabungkannya.
Contoh
Misalnya, Anda memiliki nama depan yang berada di kolom A dan nama belakang di kolom B, dan ingin menggabungkannya menjadi huruf kapital:
=UPPER(A1 & " " & B1)
Hasilnya akan menjadi nama lengkap dalam huruf kapital, seperti “JOHN DOE”.
Menggunakan fungsi UPPER di Excel akan membantu dalam mengubah teks menjadi huruf kapital secara otomatis. Dengan langkah-langkah sederhana dari spmb-ptain.ac.id di atas, Anda bisa meningkatkan efisiensi dalam mengolah data teks. Selain itu, alternatif seperti Flash Fill juga bisa menjadi solusi cepat jika Anda bekerja dengan banyak data.