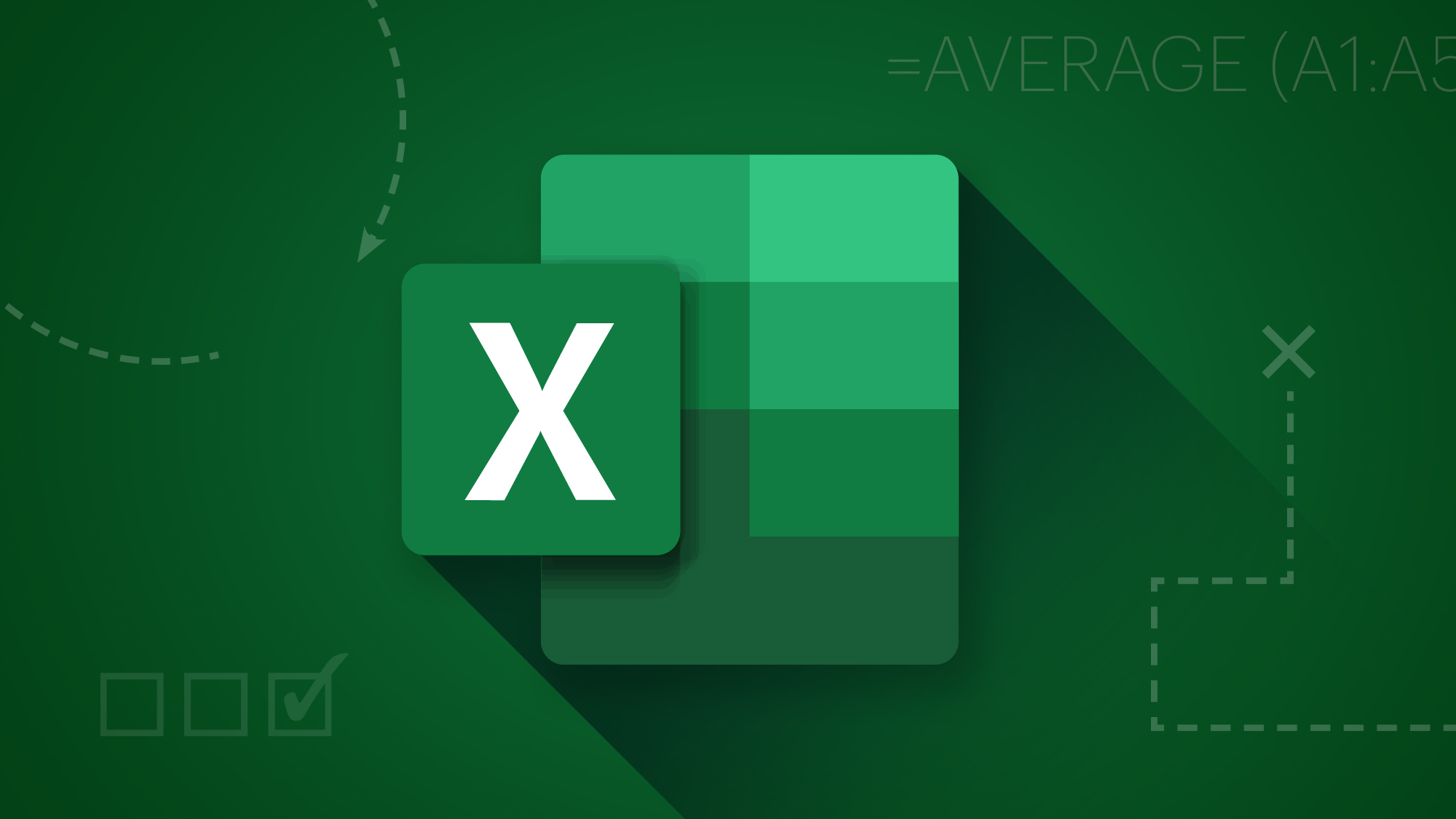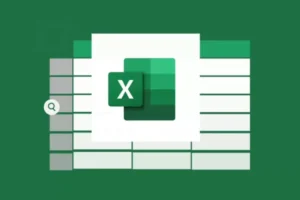Microsoft Excel adalah salah satu aplikasi pengolah data yang memiliki berbagai fungsi perhitungan, termasuk perkalian. Mengalikan angka di Excel bisa dilakukan dengan beberapa cara, mulai dari rumus sederhana hingga penggunaan fungsi bawaan yang lebih kompleks.
Dalam artikel ini, kami akan membahas cara mengalikan di Excel, termasuk cara menggunakan operator perkalian, fungsi PRODUCT, serta penerapan dalam berbagai kasus praktis.
Mengapa Cara Mengalikan di Excel itu Penting?
Menguasai cara mengalikan di Excel sangat berguna dalam berbagai bidang, seperti:
-
Keuangan: Menghitung total pendapatan, pajak, atau laba perusahaan.
-
Akademik: Menentukan nilai akhir berdasarkan bobot tugas dan ujian.
-
Bisnis: Menentukan total harga barang berdasarkan jumlah pembelian.
-
Administrasi: Menghitung jumlah bahan yang dibutuhkan dalam proyek tertentu.
Excel memungkinkan perkalian dilakukan secara otomatis dan akurat, menghindari kesalahan hitung manual.
Cara Mengalikan di Excel untuk Pemula
Berikut ini adalah beberapa metode perkalian di Excel yang dapat digunakan sesuai dengan kebutuhan.
1. Menggunakan Operator Perkalian (*)
Cara paling mudah untuk mengalikan angka di Excel adalah dengan menggunakan tanda bintang (*).
=angka1 * angka2
Contoh:
Jika ingin mengalikan 5 x 10, masukkan rumus berikut di sel mana pun:
=5*10
Hasilnya adalah 50.
2. Mengalikan Nilai dalam Sel
Apabila angka yang ingin dikalikan terdapat dalam sel tertentu, gunakan referensi sel dalam rumus.
Contoh:
Misalkan Anda memiliki data berikut:
| A | B | C |
|---|---|---|
| 5 | 10 | ? |
| 7 | 8 | ? |
| 9 | 3 | ? |
Untuk mengalikan nilai di kolom A dengan kolom B, gunakan rumus di C2:
=A2*B2
Salin rumus ke bawah untuk menghitung hasil di baris berikutnya.
Hasilnya:
| A | B | C (Hasil) |
|---|---|---|
| 5 | 10 | 50 |
| 7 | 8 | 56 |
| 9 | 3 | 27 |
3. Menggunakan Fungsi PRODUCT
Fungsi PRODUCT bisa digunakan untuk mengalikan beberapa angka sekaligus tanpa harus menggunakan operator *.
Sintaks:
=PRODUCT(angka1, angka2, ...)
Contoh:
Jika ingin mengalikan angka dalam sel A2, B2, dan C2, gunakan:
=PRODUCT(A2, B2, C2)
Fungsi ini berguna saat Anda ingin mengalikan lebih dari dua angka tanpa menulis * berulang kali.
Baca Juga: Download Video TikTok Tanpa Watermark dengan Vidgap, Mudah dan Praktis!
4. Mengalikan Seluruh Kolom dalam Excel
Apabila ingin menghitung total hasil perkalian untuk seluruh kolom, gunakan rumus berikut.
Contoh:
Anda memiliki daftar jumlah barang dan harga satuan seperti berikut:
| Barang | Jumlah | Harga per Unit | Total Harga |
|---|---|---|---|
| A | 3 | 5.000 | ? |
| B | 2 | 7.500 | ? |
| C | 4 | 6.000 | ? |
Gunakan rumus di D2 untuk menghitung total harga barang:
=B2*C2
Salin rumus ke bawah untuk menghitung total semua barang.
Untuk mendapatkan total seluruh penjualan, gunakan fungsi SUM:
=SUM(D2:D4)
Mengalikan dengan Persentase di Excel
Terkadang, Anda juga perlu mengalikan angka dengan persentase, misalnya untuk menghitung pajak atau diskon.
Contoh:
Anda memiliki sebuah daftar harga barang sebelum pajak seperti ini:
| Barang | Harga | Pajak (10%) | Harga Akhir |
|---|---|---|---|
| A | 100.000 | ? | ? |
| B | 200.000 | ? | ? |
Untuk menghitung pajak 10% dari harga, gunakan rumus berikut di C2:
=B2*10%
Untuk menghitung harga akhir setelah pajak, gunakan rumus di D2:
=B2+C2
Hasilnya:
| Barang | Harga | Pajak (10%) | Harga Akhir |
|---|---|---|---|
| A | 100.000 | 10.000 | 110.000 |
| B | 200.000 | 20.000 | 220.000 |
Kesalahan Umum dalam Mengalikan di Excel
Beberapa kesalahan yang sering dilakukan pengguna saat menggunakan rumus perkalian di Excel:
-
Lupa Menyertakan Operator Perkalian (*)
-
Contoh salah:
=A2B2 -
Contoh benar:
=A2*B2
-
-
Menggunakan Format Teks untuk Angka
Apabila angka yang disimpan dalam format teks, Excel tidak akan bisa menghitungnya. Solusi: Ubah format sel menjadi Number melalui tab Home → Number Format.
-
Menggunakan Simbol Persen Salah
Apabila ingin mengalikan dengan persentase, gunakan
10%atau0.1, bukan10. -
Salah Memilih Rentang dalam PRODUCT
Apabila ingin mengalikan seluruh kolom, pastikan memilih rentang yang benar.
Mengalikan di Excel bisa dilakukan dengan berbagai cara, tergantung kebutuhan Anda. Dengan memahami cara mengalikan di Excel, Anda bisa mengolah data lebih cepat dan efisien.
Cobalah praktikkan sendiri di Excel dan semoga artikel dari spmb-ptain.ac.id ini bermanfaat!