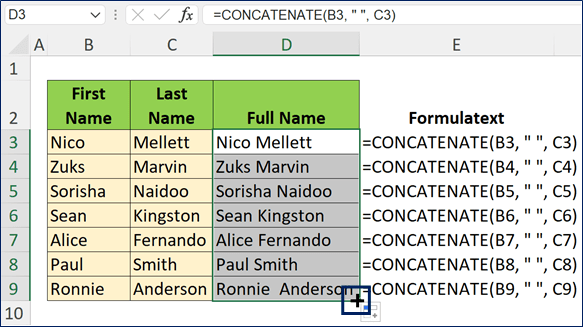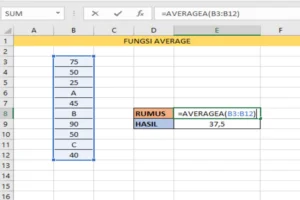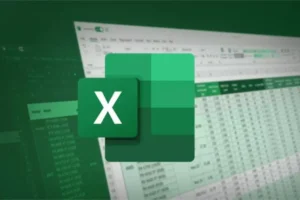Belajar Microsoft Excel tidak harus selalu terkait numerik, karena ada juga rumus menggabungkan kata di Excel yang tidak kalah pentingnya. Meski perlu diingat bahwa semua fitur dan rumus yang ada di Excel itu penting dan memiliki peran atau kebutuhan sendiri.
Salah satu fitur dasar yang sangat berguna adalah kemampuan untuk menggabungkan teks dari beberapa sel menjadi satu. Kali ini kami akan memberikan panduan lengkap tentang cara menggabungkan kata di Excel menggunakan rumus, dirancang khusus untuk pemula.
Kenapa Menggabungkan Kata di Excel Penting?
Mungkin Anda penasaran apakah penting belajar rumus menggabungkan kata di Excel, tentu jawabnya penting. Karena ada banyak sekali hal yang bisa Anda lakukan dengan rumus menggabungkan kata di Excel, termasuk beberapa kegiatan berikut:
- Membuat nama lengkap dari kolom “Nama Depan” dan “Nama Belakang.”
- Menggabungkan alamat lengkap dari beberapa kolom (jalan, kota, kode pos).
- Membuat laporan yang lebih rapi dengan data yang terorganisir.
Dengan memahami cara menggabungkan teks, Anda bisa menghemat waktu dan meningkatkan efisiensi pekerjaan.
Cara Menggabungkan Kata di Excel
Pada darnya ada dua rumus menggabungkan kata di Excel yang dapat digunakan untuk menggabungkan teks di Excel:
1. Menggunakan Operator Ampersand (&)
Operator ampersand (&) adalah cara paling sederhana untuk menggabungkan teks di Excel. Anda cukup menambahkan simbol & antara sel yang ingin digabungkan.
Langkah-Langkah:
- Masukkan data berikut ke dalam Excel:
| A | B |
|---|---|
| Nama Depan | Nama Belakang |
| Andi | Susanto |
| Budi | Raharjo |
- Klik pada sel di mana Anda ingin hasil penggabungan muncul (misalnya, C2).
- Ketik rumus berikut:
=A2 & " " & B2 - Tekan Enter. Hasilnya akan menjadi “Andi Susanto.”
- Salin rumus ke sel lainnya untuk menggabungkan semua data di kolom A dan B.
2. Menggunakan Fungsi TEXTJOIN (Excel Versi Baru)
Apabila Anda menggunakan Excel versi terbaru, Anda bisa menggunakan rumus TEXTJOIN, yang lebih fleksibel.
Sintaks Fungsi TEXTJOIN:
=TEXTJOIN(delimiter, ignore_empty, text1, [text2], ...)- delimiter: Pemisah antara teks, seperti spasi (” “), koma (“,”), atau lainnya.
- ignore_empty: Mengabaikan sel kosong jika diatur ke TRUE.
- text1, text2, …: Sel atau rentang teks yang ingin digabungkan.
Langkah-Langkah:
- Masukkan data seperti pada contoh sebelumnya.
- Klik pada sel untuk hasil penggabungan (misalnya, C2).
- Ketik rumus berikut:
=TEXTJOIN(" ", TRUE, A2, B2) - Tekan Enter. Hasilnya akan sama, yaitu “Andi Susanto.”
Baca Juga: Average Adalah, Pengertian dan Cara Penggunaan yang Benar
Contoh Lain Penggunaan Rumus Penggabungan
Masih binggung? Berikut beberapa contoh penggunaan rumus menggabungkan kata di Excel:
Contoh 1: Menggabungkan Alamat
| A | B | C | D |
| Jalan | Kota | Provinsi | Kode Pos |
| Jl. Merdeka | Malang | Jawa Timur | 65145 |
Rumus:
=A2 & ", " & B2 & ", " & C2 & " " & D2Hasil:
Jl. Merdeka, Malang, Jawa Timur 65145Contoh 2: Menambahkan Kata atau Simbol
Apabila Anda ingin menambahkan kata seperti “Nama Lengkap:” sebelum data, gunakan rumus berikut:
="Nama Lengkap: " & A2 & " " & B2Hasil:
Nama Lengkap: Andi SusantoTips untuk Pemula
Berikut beberapa tips penting bagi pemula yang baru belajar cara menggunakan rumus menggabungkan kata di Excel:
- Gunakan Spasi dengan Bijak: Tambahkan spasi di antara teks menggunakan tanda kutip (” “). Contohnya:
=A2 & " " & B2 - Periksa Data Kosong: Apabila ada sel kosong, rumus bisa menghasilkan hasil yang kurang rapi. Gunakan TEXTJOIN untuk mengabaikan sel kosong.
- Manfaatkan Autofill: Setelah mengetik rumus di satu sel, gunakan fitur autofill untuk menyalin rumus ke sel lainnya.
- Gunakan Format yang Tepat: Pastikan semua sel dalam format teks jika ingin menghindari kesalahan format angka.
Menggabungkan kata di Excel menggunakan rumus adalah keterampilan dasar yang mungkin terlihat sederhana tapi sangat berguna untuk mengolah data. Dengan memahami penggunaan operator ampersand dan fungsi TEXTJOIN, Anda dapat membuat data lebih terstruktur dan rapi. Pastikan untuk berlatih menggunakan contoh-contoh di atas agar semakin mahir.
Semoga tutorial dari spmb-ptain.ac.id ini membantu Anda yang baru belajar Excel. Selamat mencoba, dan semoga sukses!